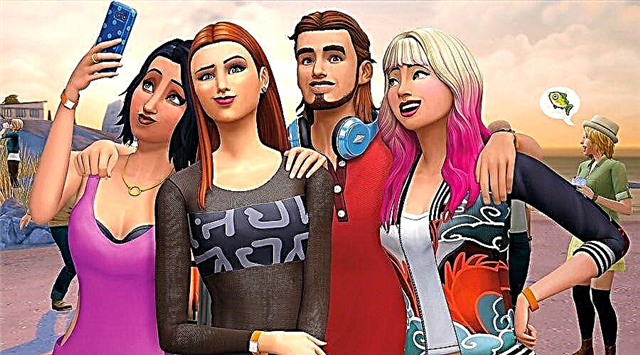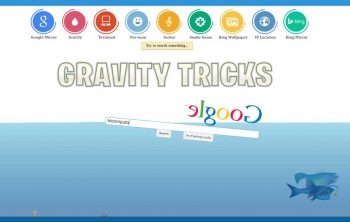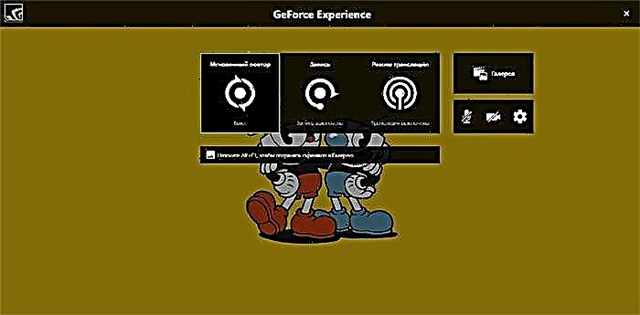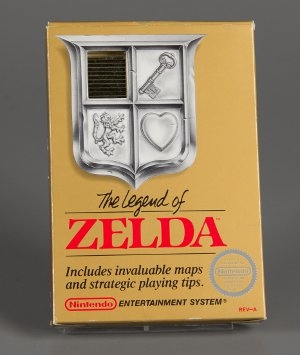Tato příručka vám řekne krok za krokem It Takes Two nevidí gamepad, jak to opravit, aby dostal odpověď na otázku – čtěte dál.
Tato příručka vám ukáže, jak vyřešit problémy s ovladačem It Takes Two na počítači se systémem Windows. Od vydání hry mnoho hráčů hlásilo, že jejich ovladače nefungují s It Takes Two. Abychom tento problém vyřešili pomocí ovladače „To trvá dva“, shromáždili jsme všechny metody, které vám umožní tento problém vyřešit.
Jak opravit problém s ovladačem v It Takes Two
Následují pokyny pro odstraňování problémů s nefunkčním ovladačem v programu It Takes Two.
Oprava 1: Konfigurace Steam
Jelikož je tato hra dostupná na Steamu, začněme touto metodou. Ujistěte se, že je váš ovladač ve službě Steam správně nakonfigurován pro práci s It Takes Two. Přečtěte si níže uvedené pokyny pro nastavení ovladače Steam.
- Otevřete aplikaci Steam
- Klikněte na Steam v levém horním rohu a vyberte Nastavení.
- Přejděte do části Controller a klikněte na General Controller Settings.
- Zaškrtnutím políčka vyberte herní ovladač
- Klikněte na tlačítko Zpět nebo zavřete okno.
Poslední věc, kterou musíte udělat, je spustit „It Takes Two“ a zkontrolovat, zda je problém s ovladačem vyřešen. Vezměte prosím na vědomí, že před spuštěním hry musíte připojit ovladač.
Oprava 2: Aktualizace ovladače
Jedním z nejčastějších problémů s nereagujícím ovladačem je, že nefunguje v "It Takes Two" - je to zastaralý nebo nekompatibilní ovladač ve vašem počítači. Chcete-li tento problém vyřešit, můžete zkusit nainstalovat výchozí ovladač řadiče na vašem počítači. Obvykle tato metoda funguje jako kouzlo. Pokud jste to ještě nezkusili, zde je návod, jak nainstalovat obecný ovladač řadiče.
- Připojte ovladač k počítači.
- Otevřete Správce zařízení a vyhledejte možnost USB Root Hub.
- Klepněte pravým tlačítkem myši a vyberte Aktualizovat ovladač.
- Vyberte možnost „Vyhledat ovladače v mém počítači“.
- Poté vyberte možnost „Nechte mě vybrat ze seznamu dostupných ovladačů v počítači“.
- Vyberte ze seznamu svůj kořenový rozbočovač USB a klikněte na tlačítko Další.
Pokud ve Správci zařízení vidíte více než dva kořenové rozbočovače USB, jednoduše zopakujte proces na zbývajícím kořenovém rozbočovači.
Další metodou, kterou můžeme použít, je aktualizace ovladače pomocí periferních zařízení Xbox 360, které naleznete v nastavení počítače. Chcete-li to provést, postupujte takto:
- Připojte ovladač k počítači
- Otevřete Správce zařízení a vyhledejte možnost „Další zařízení“.
- Klepněte pravým tlačítkem myši na zařízení s ikonou otazníku a vyberte Aktualizovat ovladač.
- Vyberte "Najít ovladače v mém počítači".
- Vyberte možnost Nechat mě vybrat ze seznamu dostupných ovladačů v počítači.
- Najděte a vyberte Periferní zařízení Xbox 360.
- Vyberte Xbox 360 Wireless Receiver pro Windows a klikněte na Další.
- Potvrďte změny kliknutím na „Ano“ a zavřete Správce zařízení.
Nyní by měl váš ovladač fungovat. Pokud to stále nefunguje, zkusme poslední metodu, kterou známe.
Oprava 3: Software ovladače třetí strany
V neposlední řadě je použití mapovacího softwaru třetích stran na PC. Existuje mnoho mapovačů ovladačů, ale my vám dáme ty nejlepší mapovače, které jsme zatím vyzkoušeli s It Takes Two.
Níže je sbírka odkazů na naše nejlepší možnosti mapování kontroléru, které dobře fungují s It Takes Two. Neváhejte a vyberte si kteréhokoli z těchto kartografů.
- znovu WASD
- Klávesnice
- xpadder
- Pinnacle Game Profiler
- DS4Windows (Nejlepší volba, pokud používáte ovladač PS4)
Pomohla tato příručka vyřešit problémy s ovladačem v It Takes Two? Pokud ano, neváhejte zanechat komentář níže. A to je vše, co je třeba vědět o tom, že gamepad nereaguje, jak to opravit v It Takes Two.